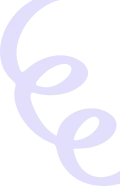Tutorial Belajar Microsoft Word dengan Mudah

Tutorial belajar Microsoft Word menjadi hal yang wajar untuk dipelajari. Microsoft Word merupakan salah satu perangkat lunak yang dimiliki oleh Microsoft. Microsoft Word biasanya dipergunakan bagi pengguna PC untuk melakukan kegiatan yang berhubungan dengan tulis menulis.
Kegiatan yang biasanya dilakukan dengan menggunakan Microsoft Word seperti membuat proposal, artikel dan yang lainnya dengan menggunakan berbagai macam layout dan font yang disediakan. Microsoft Word dirilis 1983.
Dulunya, Microsoft Word menggunakan nama Multitool Word, kemudian versi lain dikembangkan kemudian berubah menjadi Microsoft Windows di tahun 1989. Microsoft Word telah mengeluarkan berbagai macam versi. Mulai dari 95 hingga saat ini.
Tentu saja, sebagai sebuah software, ada berbagai macam manfaat yang dimiliki oleh Microsoft Word ini seperti bisa menghemat waktu ketika akan menyelesaikan pekerjaan. Selain itu, Microsoft Word juga dapat menghemat biaya dan penggunaan kertas.
Tutorial Belajar Microsoft Word Dasar
Ketika ingin belajar menggunakan software Microsoft Word, ada beberapa hal dasar yang harus kamu pelajari. Penguasaan hal-hal dasar ini dibutuhkan ketika kamu ingin membuat dokumen sederhana seperti surat. Berikut tutorialnya:
-
Membuat serta Membuka Dokumen
Pembuatan dokumen baru menjadi langkah awal yang harus kamu ketahui saat ingin menggunakan Microsoft Word. Membuka dokumen juga demikian, membuka dokumen dibutuhkan saat kamu ingin mengedit dokumen sebelumnya.
Bila menggunakan Microsoft Word terbaru, nantinya kamu akan disuguhkan dengan berbagai macam template saat pertama membukanya. Kamu bisa memilih blank document.
Jika sudah masuk di halaman Microsoft Word serta ingin membuat dokumen baru, kamu bisa memilih menu file kemudian new, dilanjutkan dengan blank document.
Tetapi, jika kamu masih menggunakan versi lama, seperti versi 2007, kamu tidak akan menemukan menu file, menu ini ditandai dengan icon Microsoft Word yang ada di pojok kiri,
Kemudian untuk membuka dokumen, kamu bisa memilih file, kemudian open dan browse.
Pilih file yang kamu ingini. Langkah belajar Microsoft Word ini berlaku untuk semua versi dari Microsoft Word.
Langkah ini berlaku untuk semua versi dari Microsoft Word. Hal yang membedakan, jika Microsoft Word 2007, tidak terdapat menu browse, sehingga kamu hanya perlu menekan icon Microsoft Word kemudian open.
-
Menyimpan Dokumen
belajar Microsoft Word berikutnya, langkah penyimpanan dokumen. Langlah ini bisa kamu lakukan setelah kamu mengedit atau membuat dokumen. Penyimpanan dokumen ini dibagi menjadi 2 yakni save kemudian save as.
Save adalah menu yang dipergunakan untuk melakukan penyimpanan dokumen baru. Sehingga, saat kamu membuat dokumen baru menggunakan black dokumen, kamu bisa menggunakan save.
Melakukan penyimpanan dokumen hanya tinggal mengklik file kemudian save. Jika ingin lebih cepat melakukan penyimpanan, kamu bisa menekan tombol icon save atau mengklik CTRL+S.
Tetapi, jika kamu ingin melakukan penyimpanan dokumen lama dengan menggunakan nama baru, kamu bisa menggunakan save as. Sehingga, saat kamu mengedit dokumen lama, dan ingin menyimpannya kembali namun dengan nama baru, kamu bisa menggunakan save as.
Cara penyimpanan dokumen lama ini cukup mudah. Kamu dapat mengklik file kemudian save as kemudian browse. Kemudian, pilih tempat yang nantinya akan dipergunakan untuk menyimpan file.
-
Pengubahan jenis font
Belajar Microsoft Word dengan pengubahan font menjadi hal yang umum dilakukan ketika menggunakan Microsoft Word. Pengubahan ini dilakukan agar bisa menyesuaikan pengaturan yang kamu tentukan.
Karena, jika kamu membuat dokumen khusus seperti surat, dengan menggunakan Microsoft Word. Tentu saja terdapat ketentuan jenis font beserta dengan ukurannya.
Cara ini juga dilakukan saat akan menulis bahasa Arab, karena Microsoft Word memiliki pengaturan tersendiri sehingga hasil penulisannya rapi. Untuk melakukan pengubahan font, kamu bisa masuk di menu home, kemudian klik jenis font.
Biasanya, jenis font yang belum dirubah adalah calibri. Ketika kamu sudah menuliskan kata, tetapi ingin melakukan perubahan font, kamu harus memblock tulisan terlebih dulu dengan menggunakan Ctrl+A.
Bila tidak memblok semua, semua tulisan tidak akan berubah seperti font yang kamu ingini. untuk mengubahan ukuran, kamu bisa mengatur dengan angka yang berada di sebelah font.
-
Pengaturan Margin
Baik menggunakan Microsoft Word versi lama maupun Microsoft Word versi baru, pada dasarnya semua jenis Microsoft Word mempunyai cara sama untuk melakukan pengaturan margin. Sehingga, kamu tidak perlu bingung saat akan belajar Microsoft Word.
Margin dibedakan menjadi 4 bagian. Bagian pertama adalah margin atas, kemudian margin bawah, kanan terakhir adalah margin kiri. Contohnya, kamu ingin mengatur margin di bagian atas sebesar 3 cm, bawah sebesar 3 cm, kanan 3 cm dan terakhir kiri 4 cm.
Kamu bisa memilih menu layout, kemudian margin, terakhir custom margin. Setelah itu, kamu bisa melakukan pengubahan margin yang sesuai dengan kebutuhan. Terakhir klik ok.
Pengaturan margin biasanya digunakan ketika ingin mencetak label undangan. Selain itu pengaturan ini juga dilakukan ketika ingin mencetak namun dengan ukuran margin yang mepet.
-
Pengaturan Jarak Spasi
Ketika belajar Microsoft Word, jarak spasi dibagi menjadi 3 bagian yakni spasi kata, spasi karakter, dan spasi baris kalimat. Jika ingin mengatur spasi untuk antar karakter, kamu bisa memblok dokumen terlebih dahulu, kemudian klik home dan pilih icon peluncur font.
Jika ingin lebih mudah, kamu bisa mengklik ctrl+D. Setelah itu pindah ke advanced, di bagian spacing, kamu bisa mengubahnya sesuai dengan kebutuhan. Sedangkan bila memilih expanded, spasi bisa diperluas, dan bila memilih condensed, spasi bisa dirapatkan.
Sedangkan, bila ingin mengatur spasi antar kata, kamu bisa memblok tulisan terlebih dulu, kemudian pilih home, icon peluncur font, dan pilih advanced.
Di bagian scale, kamu bisa mengubahnya sesuai dengan kebutuhan. Jika semakin besar nilainya jaraknya akan menjadi semakin renggang. Terakhir klik OK agar bisa menyimpannya.
-
Pengubahan Ukuran Kertas
Selain langkah belajar Microsoft Word di atas, pengubahan ukuran kertas juga dilakukan. Biasanya, pengubahan ukuran kertas ini dilakukan saat akan melakukan pencetakan dokumen. Dengan mengatur ukuran, tampilan dokumen serta hasilnya bisa sama.
Pengaturan Microsoft Word biasanya menggunakan kertas A4, namun jika kertas print menggunakan A3, tentu saja cetakannya tidak bisa penuh. Jika ingin mengubah ukuran, kamu bisa memilih menu layout kemudian size dan pilih ukuran.
Perlu diketahui, tidak semua ukuran keras ada di menu size. Jika ingin mengubah sesuai dengan ukuran yang kamu inginkan, kamu bisa memilih more size kemudian masukkan ukuran yang kamu ingini. mulai dari tinggi dan lebarnya.
-
Pengaturan Orientasi Kertas
Dalam belajar Microsoft Word, pengaturan orientasi kertas terdapat 2 macam yakni landscape dan potrait. Potrait merupakan tampilan kertas dengan posisi berdiri sedangkan landscape merupakan pengaturan kertas debgan posisi memanjang.
Jika ingin mengubah orientasi kertas di Microsoft Word, kamu bisa memilih menu layout, kemudian orientation. Pilih orientasi kertas yang sesuai dengan kebutuhanmu. Sesudah memilihnya, nantinya posisi kertas akan berubah sesuai orientasinya.
Langkah-langkah di atas merupakan langkah dasar. Sehingga, belum banyak pengeditan yang dilakukan. Biasanya langkah belajar Micoroft Word di atas dilakukan ketika ingin membuat dokumen sederhana seperti surat.